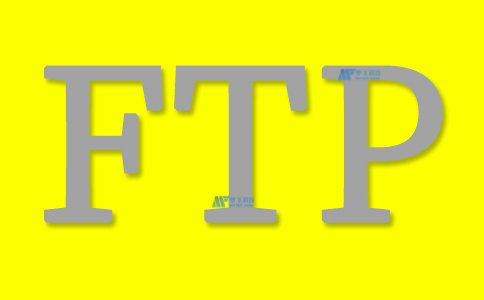產(chǎn)品
- 云服務(wù)器
- 美國服務(wù)器
- 中國服務(wù)器
- 亞洲服務(wù)器
- 歐洲服務(wù)器
- 海外服務(wù)器
- 虛擬主機(jī)
- 電信增值服務(wù)
關(guān)于我們
- 企業(yè)介紹
- 聯(lián)系我們
 關(guān)于我們
關(guān)于我們

 網(wǎng)站資訊
網(wǎng)站資訊 解決方案
解決方案